※お断り※
この記事は2015年5月16日現在の記事です。
もしかしたらファイル名が違ったりURLが違ったりするかも知れませんが
その辺は気合いで乗り切って下さい。
もちろんですが基本的に自己責任でお願いいたします。
1.インストールについて
まずオールアクセスさんの公式HPに行きBeatBuddyManagerをダウンロードしてください。
http://allaccess.co.jp/singularsound/beatbuddy/beatbuddy.html
BeatBuddyManager for Mac(Windowsはfor PCを選択)が本体です。
ついでに念のためデフォルトのパッケージもダウンロードしておきましょう。
「SDカードのバックアップ」と書かれているのがソレです。
ちなみにこのバックアップはrar形式の圧縮なので解凍ソフトが必要です。
持っていない人はLhazもダウンロードしておくと良いかも知れません。
http://chitora.com/lhaz.html
本体のファイルを解凍するとBBManagerWithLibMinimal.exeという
ファイルが出てくると思うのでそれを実行してインストールをして下さい。
2.BeatBuddyManagerを起動し、デフォルトをインポートします
スタートメニューの中から「BBManager」をクリックして起動します。
最初はこんな感じで全て空っぽの状態なので
一度SDカードからPCの方にライブラリを転送しましょう。
SDカードをPCにセットし、Import Project From Pedalをクリックします。
SDカードがセットされているドライブを選択します。
もしソフト側が自動的にSDカードを検出し、
「Import project from….」と聞いてきたらYesをクリックします。
Select where to import、つまり「インポートする場所を選んで下さい」なので
このままファイル名を適当に入力して保存をクリックします。
※インポート先を変更したければ変更してください
インポートが始まります。
これはSDカードの中身をPCにコピーしている、という事です。
インポートは「輸入」なわけですよ。
どっかんどっかん黒船から自国に荷物が運ばれている様子を
この間は頭の中で繰り広げておいて下さい。
Do you want to open imported project?
つまり「インポートされたファイルを開きますか?」なのでYesをクリックします。
荷物を輸入したらとりあえず開封したいじゃんね。
Do you want to link imported project for future synchronization?
つまり「このファイルを今後自動的に同期しますか??」なのでYes!!
インポートが完了し、プロジェクトが開かれました。
荷物は全て開封されましたとさ。
3.プロジェクトを色々見て回りますか
左下の「Songs」タブをご覧下さいませ。
フォルダが沢山あるかと存じます。
これらを適当にクリックするとフォルダが開き、
格納されているリズムパターンがズラっと並びます。
適当にソングを選択状態にするとそのソングが呼び出されます。
何か一つソングを呼び出して(一度クリックして選択状態にして)
左上のBeatBuddy本体写真のペダル部分をクリックしてみましょう。
そうすると音が鳴ります、鳴るはずです。鳴って下さい。
実はこれ、飾りの写真ではなく本体のシミュレートになりますので
再生やフィルインの挿入、フットスイッチの左ボタン操作など
実機での操作を確認する事が出来ます。
この辺の操作はオールアクセスさんの公式チュートリアルで
色々解説してくれているのでそちらを参考にしてみてください。
4.僕が作ったかっこいいドラム音源を入れてみましょう
まずはこちらからDRMファイルをダウンロードして下さい。
http://takijawa.jp/youtube/2015/takizawa.DRM
Import Drum Setsをクリックして下さい。
保存した場所を開きtakizawa.DRMを開きます。
そうすると左下の「Drum Sets」タブの中に
新しいドラムセットが追加されます。
わかりやすく「Kakkoii」という名前にしておきました。
左側のチェックボックスをオンにする事で使用可能になります。
左下「Songs」タブの中から何か一つソングを選んだ状態で
真ん中上の「Drumset」メニューから「Kakkoii」を選択します。
右上のBeatBuddy本体写真のペダルをクリックすると
そりゃまーとっても格好いいトラックが流れます。
(上級者向けにちょっと追記)
DRMファイルは「マイドキュメント\BBworkspace\use_lib\drum_sets」に
自動的に格納される様ですが、直接DRMファイルを放り込んでもOKみたいです。
このフォルダにDRMを突っ込むと自動で認識し、削除すると自動で削除をします。
5.SDカードにデータを送り返します
僕が作った格好いいトラックを突っ込む事に成功しましたが
これはPCのBBManagerに突っ込んだだけであって
このままだとSDカードに入らない、つまりBeatBuddy本体では慣らせないので
プロフェクトを編集したらSDカードにデータを上書き保存をする必要があります。
黒船(SDカード)に荷物(データ)を乗っけて、
BeatBuddy国(本体)まで輸出(エクスポート)をしなければなりません。
さぁ一緒にチャレンジしてみましょう。
「Export Project To Pedal」をクリックします。
エクスポート(輸出)先のドライブを聞かれるので
SDカードのドライブを選択します。
もし自動的に聞いてきたらYesをクリックします。
「へいへい、既になんかプロジェクト入ってるけんども
これって上書きしちゃっていいのかい??
元から入ってたファイルはバッドラックとダンスっちまうぜ!?」
と、聞かれるので「かまへん、かまへん」と返事をします。
なんか頑張って書いてくれています。
「出力したプロフェクトを今後同期がわっしょい!!」イエス!!カモン!!
これでSDカードへのエクスポートが完了いたしました。
そのSDカードをBeatBuddyにセットすれば
いつでもあの格好いいドラムセットを呼び出す事が出来ます。
やったね!!
以上です。

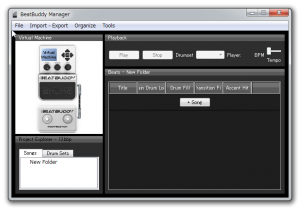
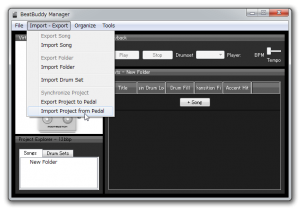
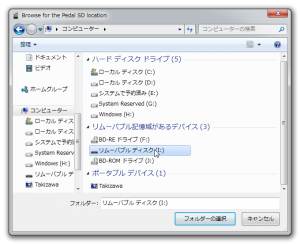
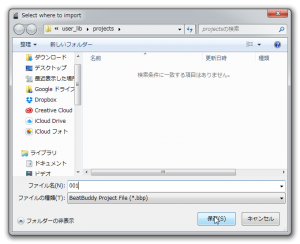
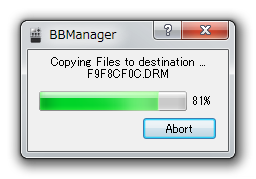
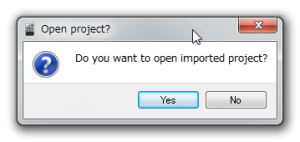
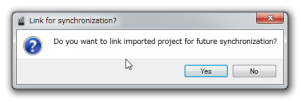
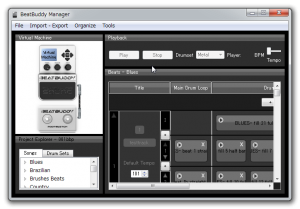
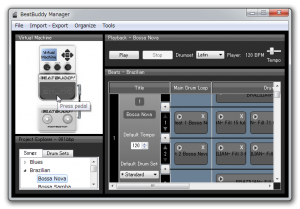
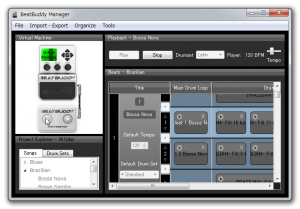
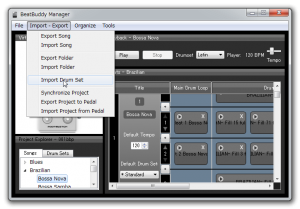
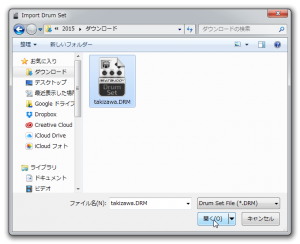
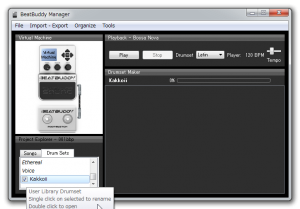
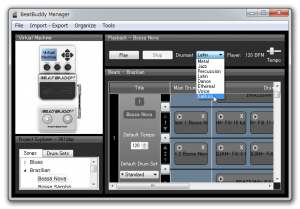
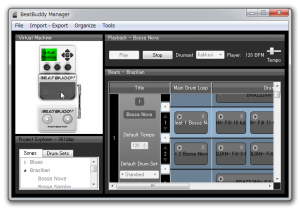
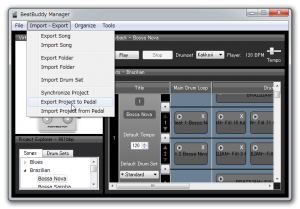
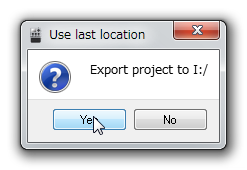
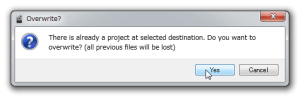
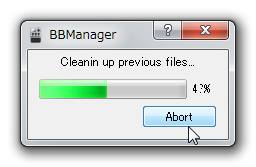
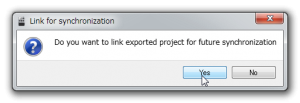

コメント
はじめまして。
森田と申します。
私もビートバディを購入し、自分でドラムパートを作成しようと、動画を参考させていただきDominoにてやってみたのですが、タンバリン等の音色がビートバディ側で鳴らすことが出来ません。DTMに関しては超初心者ですので、基本的なご質問かも知れませんが、お教え頂きたくコメントいたしました。何卒宜しくお願いいたします。